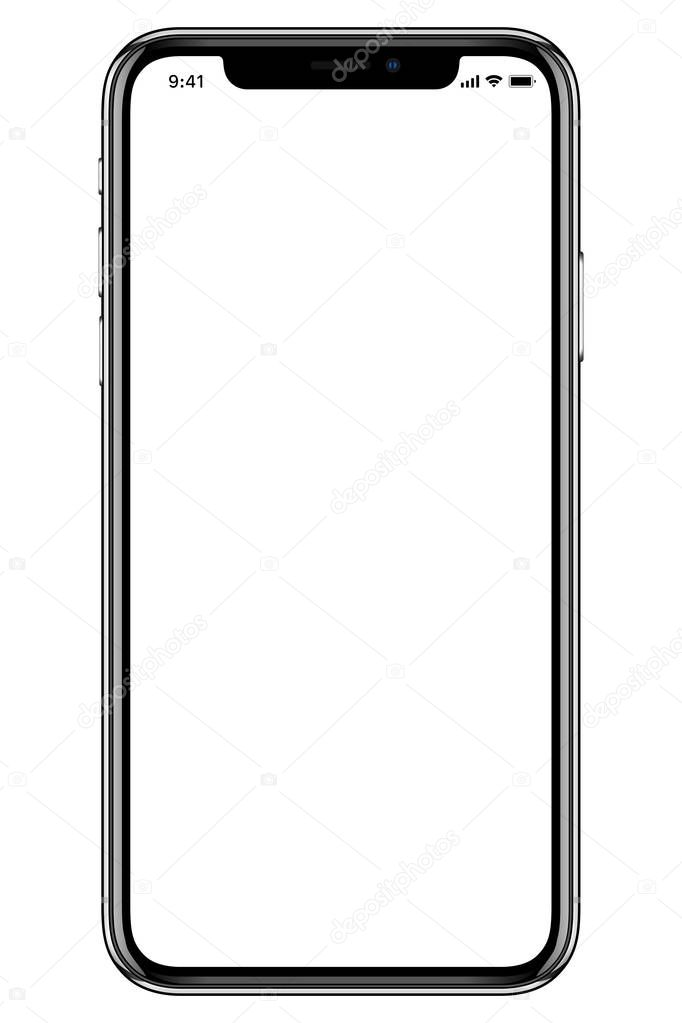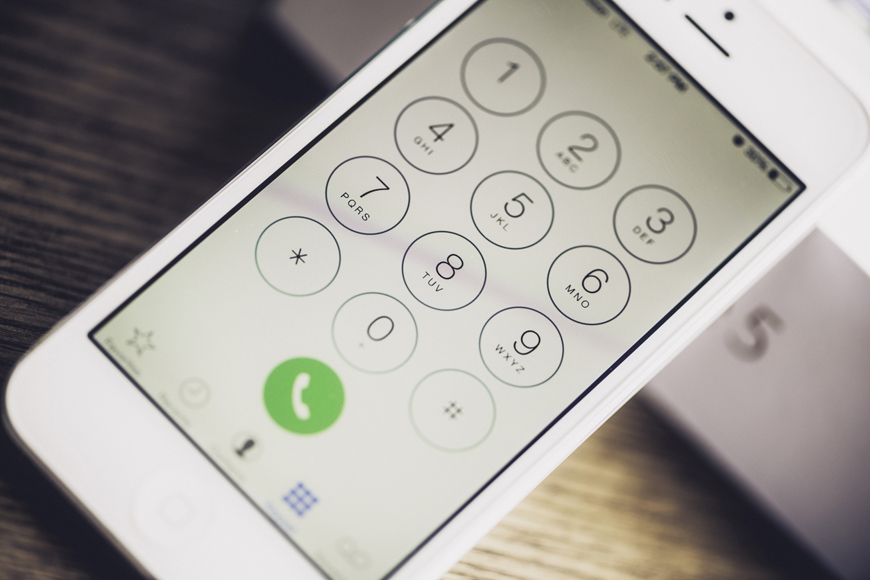Телефон с большими буквами на экране: 7 телефонов с большими кнопками · 25 янв 2019 · Обзоры · Обзоры и статьи о технике · Магазин мобильной электроники НОУ-ХАУ
Ввод текста с помощью экранной клавиатуры
Существует несколько различных типов клавиатур для компьютеров. Наиболее распространенный тип — физическая внешняя клавиатура, которая подключается к компьютеру. Но Windows есть встроенное средство для работы со специальными возможности (OSK), которое можно использовать вместо физической клавиатуры.
Для использования экранной клавиатуры сенсорный экран не нужен. Экранная клавиатура отображается на экране со всеми стандартными клавишами, поэтому вы можете использовать мышь или другое указывающее устройство для выбора клавиш или использовать одну физическую клавишу или группу клавиш для переключения между клавишами на экране.
Примечание: На компьютерах с сенсорным экраном также есть сенсорная клавиатура. Она отображается при нажатии на текстовое поле, когда компьютер работает в режиме планшета.
Чтобы открыть экранную клавиатуру:
Перейдите в пуск , затем выберите Параметры > доступ> клавиатуры и включит выключаель Экранная клавиатура. На экране появится клавиатура, которую можно использовать для перемещения по экрану и ввода текста. Клавиатура останется на экране, пока не будет закрыта.
На экране появится клавиатура, которую можно использовать для перемещения по экрану и ввода текста. Клавиатура останется на экране, пока не будет закрыта.
Примечание: Чтобы открыть OSK на экране для регистрации, в правом нижнем углу экрана для регистрации выберите кнопку Специальными возможности, а затем выберите Экранная клавиатура.
Чтобы изменить способ ввода данных с экранной клавиатуры:
На открытой экранной клавиатуре нажмите клавишу Параметры и выберите нужные возможности:
-
-
Включим цифровую клавиатуру:используйте этот параметр, чтобы развернуть OSK, чтобы показать цифровую клавиатуру.
-
Нажмите клавиши.Используйте этот режим, если вы предпочитаете нажимать клавиши на экране, чтобы ввести текст.
org/ListItem»>
-
-
Используйте прогнозированиетекста.
 Используйте этот параметр, если вы хотите, чтобы OSK предлагал слова по мере того, как вы введите текст, чтобы вам не нужно было ввести каждое слово полностью.
Используйте этот параметр, если вы хотите, чтобы OSK предлагал слова по мере того, как вы введите текст, чтобы вам не нужно было ввести каждое слово полностью.
Показывать клавиши, чтобыупростить перемещение по экрану. Используйте этот параметр, если вы хотите, чтобы клавиши светили при его нажатии.
Наведите указательмыши на клавиши: используйте этот режим, если для нажатия клавиши используется мышь или joystick. Символы вводятся автоматически, если вы задерживаете на них указатель в течение определенного времени.
Примечания:
-
Функция прогнозирования текста доступна на английском, испанском, итальянском, немецком и французском языках. Если вы хотите использовать один из этих языков, но он не установлен, установите для него языковые файлы.
-
Если вы используете режим наведения или сканирования и случайно свернули экранную клавиатуру, вы можете восстановить ее, наведя на нее указатель на панели задач (в режиме наведения) или нажав клавишу сканирования (в режиме сканирования).
-
Если вы свернули экранную клавиатуру и перешли в режим планшета, нажмите кнопку Представление задач, чтобы вернуться к экранной клавиатуре.

Существует несколько различных типов клавиатур для компьютеров. Наиболее распространенный тип — физическая внешняя клавиатура, которая подключается к компьютеру. Но в Windows есть встроенное специальное средство, т. н. экранная клавиатура, которую можно использовать вместо физической.
Для использования экранной клавиатуры сенсорный экран не нужен. Экранная клавиатура отображается на экране со всеми стандартными клавишами, поэтому вы можете использовать мышь или другое указывающее устройство для выбора клавиш или использовать одну физическую клавишу или группу клавиш для переключения между клавишами на экране.
Примечание: На компьютерах с сенсорным экраном также есть сенсорная клавиатура. Она отображается при нажатии на текстовое поле, когда компьютер работает в режиме планшета.
Чтобы открыть экранную клавиатуру:
Перейдите в пуск , затем выберите Параметры > Доступ > клавиатуры и включит выключаель в области Использование экранной клавиатуры.
Примечание: Чтобы открыть экранную клавиатуру на экране входа, нажмите кнопку Специальные возможности в правом нижнем углу экрана, а затем — Экранная клавиатура.
Чтобы изменить способ ввода данных с экранной клавиатуры:
На открытой экранной клавиатуре нажмите клавишу Параметры и выберите нужные возможности:
-
Выводить звуковое подтверждение. Используйте этот параметр, если хотите слышать звук при нажатии клавиши.
-
Включить цифровую клавиатуру. Используйте этот параметр, чтобы отобразить на экранной клавиатуре цифровую клавиатуру.
-
Нажатие клавиш. Используйте этот режим, если предпочитаете нажимать клавиши экранной клавиатуры для ввода текста.
org/ListItem»>
-
Сканирование клавиш. Используйте этот режим, если хотите включить постоянное сканирование клавиатуры. В режиме сканирования выделяются области, в которых вы можете ввести символы клавиатуры, используя сочетание клавиш, устройство переключения ввода или устройство, имитирующее щелчок мышью.
-
Использовать прогнозирование текста.
 Используйте этот параметр, если хотите, чтобы экранная клавиатура предлагала слова по мере ввода и вам не нужно было вводить слово полностью.
Используйте этот параметр, если хотите, чтобы экранная клавиатура предлагала слова по мере ввода и вам не нужно было вводить слово полностью.
Показывать клавиши для упрощения перемещения по экрану. Используйте этот параметр, если хотите, чтобы клавиши подсвечивались при нажатии.
Наведение указателя на клавиши. Используйте этот режим, если предпочитаете наводить указатель на клавиши с помощью мыши или джойстика. Символы вводятся автоматически, если вы задерживаете на них указатель в течение определенного времени.
Примечания:
-
Функция прогнозирования текста доступна на английском, испанском, итальянском, немецком и французском языках. Если вы хотите использовать один из этих языков, но он не установлен, установите для него языковые файлы.
-
Если вы используете режим наведения или сканирования и случайно свернули экранную клавиатуру, вы можете восстановить ее, наведя на нее указатель на панели задач (в режиме наведения) или нажав клавишу сканирования (в режиме сканирования).
-
Если вы свернули экранную клавиатуру и перешли в режим планшета, нажмите кнопку Представление задач, чтобы вернуться к экранной клавиатуре.

Существует несколько различных типов клавиатур. Чаще всего используется физическая внешняя клавиатура, которая подключается к компьютеру.
Windows также есть экранная клавиатура (OSK) — инструмент «Удобство доступа». Используйте экранную клавиатуру вместо физической для навигации между компонентами компьютера и ввода текста. Для использования экранной клавиатуры сенсорный экран не нужен. Экранная клавиатура отображается на экране со всеми стандартными клавишами. Выберите клавиши с помощью мыши или другого указывающее устройство либо используйте физический отдельный ключ или группу клавиш для циклиального прогона на экране.
Примечание: На компьютерах с сенсорным экраном также есть сенсорная клавиатура. Если вы используете компьютер под управлением Windows с сенсорным экраном, коснитесь текстового поля или другой области, в которой можно вводить текст, и отобразится сенсорная клавиатура.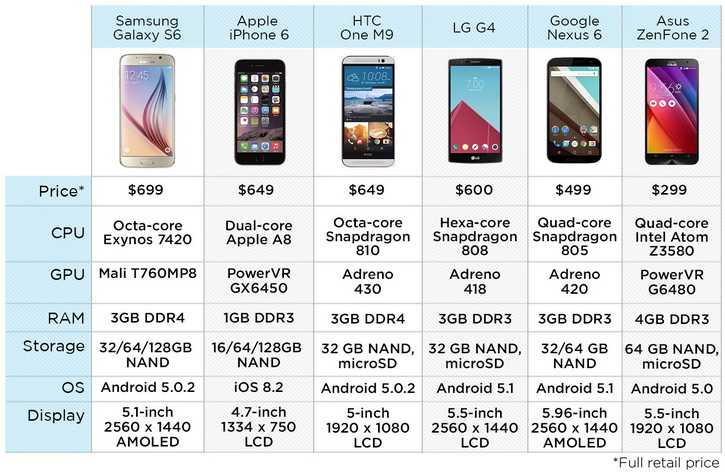 Подробнее о сенсорной клавиатуре читайте в разделе «Использование сенсорной клавиатуры».
Подробнее о сенсорной клавиатуре читайте в разделе «Использование сенсорной клавиатуры».
Чтобы открыть экранную клавиатуру:
-
Выполните прокрутку от правого края экрана и нажмите кнопку Поиск.
(Если вы используете мышь, найдите правый нижний угол экрана, переместите указатель мыши вверх и нажмите кнопку Поиск.) -
Введите Экранная клавиатура в поле поиска, а затем нажмите экранную клавиатуру.
На экране появится клавиатура, с помощью которую можно перемещаться по компьютеру и вводить текст. Клавиатура останется на экране, пока не будет закрыта.

Примечание: Чтобы открыть OSK на экране для регистрации, нажмите кнопку Ease of Access в левом нижнем углу экрана, а затем нажмите экранную клавиатуру.
Чтобы изменить способ ввода данных с экранной клавиатуры:
На открытой экранной клавиатуре нажмите клавишу Параметры и выберите нужные возможности:
-
Выводить звуковое подтверждение. Используйте этот параметр, если хотите слышать звук при нажатии клавиши.
-
Показывать клавиши для упрощения перемещения по экрану.
 Используйте этот параметр, если хотите, чтобы клавиши подсвечивались при нажатии.
Используйте этот параметр, если хотите, чтобы клавиши подсвечивались при нажатии. -
Включить цифровую клавиатуру. Используйте этот параметр, чтобы отобразить на экранной клавиатуре цифровую клавиатуру.
-
Нажатие клавиш. Используйте этот режим, если предпочитаете нажимать клавиши экранной клавиатуры для ввода текста.
-
Наведение указателя на клавиши. Используйте этот режим, если предпочитаете наводить указатель на клавиши с помощью мыши или джойстика.
 Символы вводятся автоматически, если вы задерживаете на них указатель в течение определенного времени.
Символы вводятся автоматически, если вы задерживаете на них указатель в течение определенного времени. -
Сканирование клавиш. Используйте этот режим, если хотите включить постоянное сканирование клавиатуры. В режиме сканирования выделяются области, в которых вы можете ввести символы клавиатуры, используя сочетание клавиш, устройство переключения ввода или устройство, имитирующее щелчок мышью.
-
Использовать прогнозирование текста. Используйте этот параметр, если хотите, чтобы экранная клавиатура предлагала слова по мере ввода и вам не нужно было вводить слово полностью.

Примечания:
-
Функция прогнозирования текста доступна на английском, испанском, итальянском, немецком и французском языках. Если вы хотите использовать один из этих языков, но он не установлен, установите для него языковые файлы.
-
Если вы используете режим наведения или сканирования и случайно свернули экранную клавиатуру, вы можете восстановить ее, наведя на нее указатель на панели задач (в режиме наведения) или нажав клавишу сканирования (в режиме сканирования).
-
Если вы свернули экранную клавиатуру и перешли на начальный экран или в полноэкранное приложение, вы не сможете получить доступ к экранной клавиатуре. Сначала откройте экранную клавиатуру, а затем перейдите на начальный экран или в приложение.
Вместо того чтобы вводить данные с помощью физической клавиатуры, можно использовать экранную клавиатуру.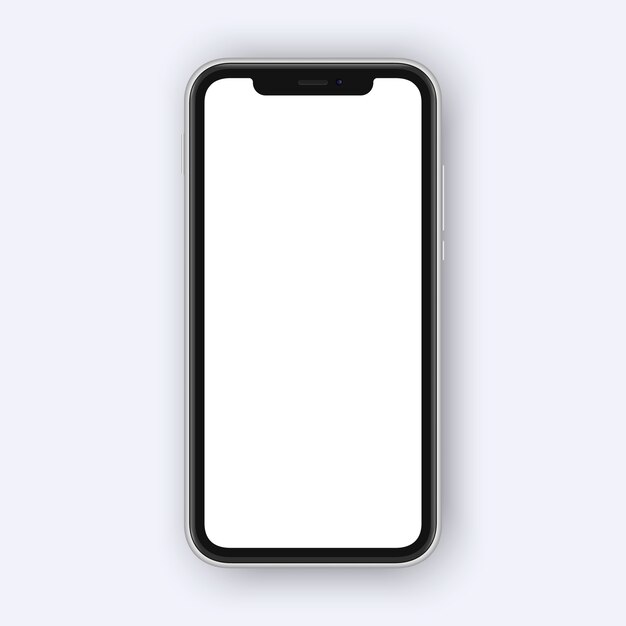 Экранная клавиатура отображается в виде клавиатуры со всеми стандартными клавишами. Вы можете выбирать клавиши с помощью мыши или другого указываного устройства либо использовать одну клавишу или группу клавиш для циклиального прогона на экране.
Экранная клавиатура отображается в виде клавиатуры со всеми стандартными клавишами. Вы можете выбирать клавиши с помощью мыши или другого указываного устройства либо использовать одну клавишу или группу клавиш для циклиального прогона на экране.
Просмотрите это видео, чтобы узнать, как вводить текст без использования клавиатуры (1:21)
Ввод без использования клавиатуры
Откройте экранную клавиатуру, нажав кнопку Пуск, нажав кнопку Все программы ,нажав Аксессуары ,щелкнув Ease of Accessи щелкнув Экранная клавиатура.
-
Откройте экранную клавиатуру, нажав кнопку Пуск, нажав кнопку Все программы ,нажав Аксессуары ,щелкнув Ease of Accessи щелкнув Экранная клавиатура.

-
Нажмите клавишу Параметры и в разделе Использование экранной клавиатуры выберите нужный режим:
|
Режим ввода |
Описание |
|---|---|
|
Нажатие клавиш |
В режиме нажатия клавиш для ввода текста необходимо нажимать на клавиши экранной клавиатуры. |
|
Наведите курсор на клавиши |
В режиме наведения для наведения используется мышь или джойстик. |
|
Сканирование клавиш |
В этом режиме экранная клавиатура постоянно сканирует клавиатуру и выделяет области, в которых вы можете ввести символы клавиатуры, используя сочетание клавиш, устройство переключения ввода или устройство, имитирующее щелчок мышью. |
Примечания:
-
Если вы используете режим наведения или сканирования и случайно свернули экранную клавиатуру, вы можете восстановить ее, наведя на нее указатель на панели задач (в режиме наведения) или нажав клавишу сканирования (в режиме сканирования).

-
Если вы используете щелчок мышью для выбора клавиши в режиме сканирования клавиш, указатель мыши должен быть расположен над экранной клавиатурой.
-
Раскладка экранной клавиатуры меняется в зависимости от языка, отображаемого в активной программе.
Вы можете настроить экранную клавиатуру так, чтобы слышать звук при нажатии клавиши.
-
Откройте экранную клавиатуру, нажав кнопку Пуск, нажав кнопку Все программы ,нажав Аксессуары ,щелкнув Ease of Accessи щелкнув Экранная клавиатура.
org/ListItem»>
Нажмите клавишу Параметры, поставьте флажок напротив параметра Звуковое подтверждение, а затем нажмите кнопку ОК.
Для ввода чисел с помощью экранной клавиатуры можно использовать цифровую клавиатуру.
-
Откройте экранную клавиатуру, нажав кнопку Пуск, нажав кнопку Все программы ,нажав Аксессуары ,щелкнув Ease of Accessи щелкнув Экранная клавиатура.
-
Нажмите клавишу Параметры, поставьте флажок напротив параметра Включить цифровую клавиатуру, а затем нажмите кнопку ОК.

Когда включено прогнозирование текста, при наборе текста экранная клавиатура предлагает список слов в соответствии с тем, что вы вводите.
-
Откройте экранную клавиатуру, нажав кнопку Пуск, нажав кнопку Все программы ,нажав Аксессуары ,щелкнув Ease of Accessи щелкнув Экранная клавиатура.
-
Нажмите кнопкуПараметры, выберите вариант Использовать прогнозирование текста и нажмите кнопку ОК.
Если вы не хотите, чтобы после вставки слова с помощью прогнозирования текста автоматически добавлялся пробел, с помощью прогнозирования текста сведите к нужному месту и нажмите кнопку ОК.

Примечания:
-
Функция прогнозирования текста доступна только на английском, испанском, итальянском, немецком и французском языках. Чтобы включить функцию прогнозирования на конкретном языке, необходимо сначала установить дополнительные языковые файлы для этого языка.
-
Функция прогнозирования текста не включена в операционную систему Windows 7 Домашняя базовая.
Крупный шрифт и защита зрения на смартфоне: советы для слабовидящих
5 июля 2019
Неважное зрение — ещё не повод отказываться от смартфона, на котором вы еле-еле различаете буквы и значки. Есть способы всё сделать больше и заметнее. Сейчас всё расскажем, а заодно посоветуем, как на Android-смартфоне можно тренировать своё зрение. Возможно, вы сами видите хорошо, но знаете, кому нужно с этим помочь? Тогда тем более читайте!
Возможно, вы сами видите хорошо, но знаете, кому нужно с этим помочь? Тогда тем более читайте!
Клавиатура с большими клавишами
Рекомендуем вам установить на свой смартфон клавиатуру с кнопками покрупнее и заменить ею стандартную.
Скачать приложение «Клавиатура для пожилых»
- GooglePlay
После загрузки, установки и запуска перед вами появится меню, в котором нужно выбрать кнопку «Разрешить клавиатуру».
В открывшемся окне нужно выбрать новую клавиатуру в меню клавиатур. И нажать «Установить по умолчанию».
После этого ваша клавиатура будет выглядеть вот так:
В разделе «Настройки клавиатуры» вы можете выбрать язык, размер шрифта, его цвет, а также подключить озвучку нажатия клавиш.
Заметили резкое ухудшение зрения? Появились другие непонятные симптомы? Не занимайтесь самолечением! Проконсультируйтесь с врачом не выходя из дома, через ваш собственный смартфон — в приложении Smartmed.
Загрузить Smartmed
Специальные возможности Android
Увеличить клавиши, а также получить возможность изменить размер иконок приложений можно и без скачивания специальных программ: кое-что есть в настройках вашего Android-смартфона. В вашем распоряжении функции «лупа», «масштабирование экрана» и «увеличение».
В вашем распоряжении функции «лупа», «масштабирование экрана» и «увеличение».
Для того чтобы воспользоваться ими, войдите в меню «Настройки»
Там найдите пункт «Специальные возможности» с зелёным человечком.
Далее выбираем «Средства улучшения видимости»
Функция «Окно экранной лупы» позволяет увеличивать нужную часть экрана, нажав символ «Специальных возможностей» в нижней части экрана.
А ещё вы можете увеличить все изображения на экране смартфона, нажав кнопку «Масштабирование» и выбрав нужный размер, перемещая бегунок на экране.
Если вам требуется увеличить только размер шрифта, зайдите в раздел «Размер и стиль шрифта» (в том же разделе специальных возможностей) и выберите нужный вам размер перемещая бегунок на экране.
Режим защиты зрения
На многих Android-смартфонах сегодня предусмотрен режим «Защиты зрения», снижающий количество излучаемых экраном синих лучей, которые могут негативно влиять на зрение и самочувствие, особенно в вечернее время. Для активации режима достаточно провести пальцем вниз по верхней части экрана для вызова меню, а затем нажать на иконку «Защита зрения».
Для активации режима достаточно провести пальцем вниз по верхней части экрана для вызова меню, а затем нажать на иконку «Защита зрения».
Зарядка для глаз
Мы проводим много времени за компьютером и смартфоном, иногда чрезмерно перегружая свои глаза. Чтобы зрение не портилось, глазам необходима зарядка. И сделать её можно с помощью того же смартфона. Например, при помощи приложения «Упражнения для глаз».
Загрузить приложение «Упражнения для глаз»
- GooglePlay
Запускаем программу, внимательно читаем инструкцию и приступаем к выполнению.
Приложение само подскажет длительность выполнения: ориентируйтесь на звуковые сигналы. Если звук вам мешает, вы можете отключить его, кликнув на изображение динамика в правой части экрана. Прочитать описание упражнения вы сможете на экране смартфона.
Регулярная зарядка позволит вам укрепить глазные мышцы, снизить нагрузку на зрение и дольше сохранять ваши глаза здоровыми.
Никогда не запускайте болезней и не ставьте диагноз в интернете! Не выходя из дома можно получить совет профессионального врача в приложении Smartmed на вашем смартфоне.
Загрузить Smartmed
Теги:
- База знаний
- Смартфоны
Расскажите друзьям об этом материале:
Как увеличить текст на телефоне, планшете и компьютере iPad Apps, Tips & How-Tos :: 4 комментария
Технические редакторы независимо друг от друга рецензируют продукты. Чтобы помочь поддержать нашу миссию, мы можем получать партнерские комиссионные от ссылок, содержащихся на этой странице.
Страдаете ли вы от перенапряжения глаз или возрастающей возрастной дальнозоркости, бывают случаи, когда возможность увеличить размер текста на телефоне, планшете или ноутбуке имеет решающее значение. Я знаю, потому что последние несколько лет пользуюсь функциями масштабирования и увеличения текста на всех устройствах, которые использую и тестирую. К счастью, текст можно легко увеличить, не увеличивая размер экрана и не увеличивая масштаб всего экрана. Вот как вы можете сделать свой смартфон, планшет и ноутбук более удобным для чтения.
Как увеличить текст на iPhone и iPad
На устройствах iOS и iPad OS вы можете выполнять многие из тех же настроек, к которым у вас есть доступ на ноутбуке или настольном компьютере. Вы можете инвертировать цвета, регулировать контрастность текста, масштабировать или увеличивать текст.
Чтобы отображать увеличенный текст в различных приложениях, выберите «Настройки» > «Универсальный доступ» > «Отображение и размер текста» > «Увеличенный текст» и включите параметр «Большие специальные возможности». Вы также можете перетащить ползунок на этой странице, чтобы настроить общий размер шрифта. В разделе «Отображение и размер текста» вы можете включать и выключать «Жирный текст» или «Увеличить контрастность», чтобы уменьшить прозрачность и затемнить цвета, что может облегчить чтение с экрана для ваших глаз.
Чтобы инвертировать цвета, откройте «Настройки» > «Универсальный доступ» > «Дисплей и размер текста» и выберите «Умная инвертация». Чтобы уменьшить яркость цветов (не путайте с яркостью экрана), перейдите в «Настройки» > «Универсальный доступ» > «Дисплей и размер текста» и включите параметр «Уменьшить белую точку». Оттуда вы можете уменьшить интенсивность ярких цветов со 100 до 25 процентов.
Оттуда вы можете уменьшить интенсивность ярких цветов со 100 до 25 процентов.
Чтобы увеличить весь экран, используйте функцию масштабирования, расположенную в меню «Настройки» > «Доступность» > «Масштаб». После включения масштабирования вы можете дважды коснуться тремя пальцами, чтобы увеличить масштаб, а затем провести тремя пальцами, чтобы перемещаться по экрану. И вы можете дважды коснуться тремя пальцами и перетащить (не отрывая пальцев), чтобы изменить уровень масштабирования.
Недостаточно большой? Отрегулируйте максимальный уровень масштабирования в диапазоне от 1,2x до 15x. Чтобы настроить область масштабирования, выберите «Полноэкранный масштаб» или «Масштаб окна». Чтобы масштабировать текст или точку вставки текста во время ввода, включите параметр «Следовать за фокусом». Область непосредственно вокруг выбранной области увеличится, а клавиатура останется видимой.
Как увеличить текст на компьютерах с MacOS
На устройствах под управлением macOS воспользуйтесь функцией Масштаб, чтобы увеличить содержимое на экране. Чтобы использовать Zoom, перейдите в «Системные настройки» > «Универсальный доступ» > «Zoom».
Чтобы использовать Zoom, перейдите в «Системные настройки» > «Универсальный доступ» > «Zoom».
Оттуда вам нужно включить некоторые ярлыки, чтобы воспользоваться преимуществами Zoom. Одной из уникальных функций является возможность увеличивать масштаб везде, где находится ваш курсор. Установите флажок «Использовать жест прокрутки с клавишами-модификаторами для масштабирования», а затем выберите клавишу Control, Option или Command в качестве кнопки быстрого доступа. Например, если вы выбрали клавишу Control, всякий раз, когда вы наводите курсор, вы будете удерживать клавишу Control и перетаскивать два пальца вверх или разводить два пальца, чтобы увеличить масштаб, или перетаскивать два пальца вниз, или сводить два пальца, чтобы уменьшить масштаб. на трекпаде.
Другие настройки включают «Сглаживание изображений», благодаря которому увеличенные изображения выглядят сглаженными; «Масштабирование следует за фокусом клавиатуры», что увеличивает область, которая находится в фокусе клавиатуры; и «Стиль масштабирования», где вы можете настроить минимальные и максимальные параметры увеличения, то, как масштабирование будет следовать за курсором, а также полноэкранный стиль или стиль увеличения «картинка в картинке».
Для более быстрого доступа к Zoom включите ярлыки в настройках специальных возможностей.
macOS МАСШТАБИРОВАНИЕ КЛАВИАТУРЫ | |
Нажмите эту клавишу | Для этого |
Опция + Команда + 8 | Переключить масштаб |
Опция + Команда + знак равенства (=) | Увеличить |
Опция + Команда + минус (-) | Уменьшить |
Управление + Опция + Команда + 8 | Переключить инвертировать цвета |
Control + Option + Command + запятая (,) | Уменьшить контраст |
Control + Option + Command + точка (.) | Увеличить контрастность |
(Совет: в разделе «Дисплей» выберите «Инвертировать цвета» или «Увеличить контрастность», чтобы увидеть, облегчает ли корректировка цветов текст для чтения. )
)
Если у вас MacBook с сенсорной панелью, вы можете включите Zoom на сенсорной панели. В настройках масштабирования включите параметр «Включить масштабирование сенсорной панели». Затем удерживайте палец на сенсорной панели. Увеличенная версия появится на экране вашего компьютера. Чтобы увеличить или уменьшить масштаб, удерживайте клавишу Command и сведите или разведите два пальца на сенсорной панели.
Чтобы активировать функцию панели Touch Bar, проведите пальцем по панели Touch Bar, пока кружок на экране, представляющий ваш палец, не наведется на элемент, который вы хотите выбрать. Держите палец там, пока круг не изменит цвет или не заполнится белым, а затем уберите палец, чтобы виртуально щелкнуть элемент. Либо коснитесь и удерживайте элемент, который хотите выбрать, одним пальцем, а другим пальцем коснитесь любого места сенсорной панели, чтобы выбрать элемент, не дожидаясь изменения цвета. (Совет. Масштаб сенсорной панели не работает при использовании VoiceOver.)
Как увеличить текст на компьютерах с Windows
Если вы хотите внести глобальные изменения, вы можете увеличить размер текста или сделать все больше. В Windows 10 выберите «Пуск» > «Настройки» > «Экран». В Windows 11 нажмите клавишу Windows и откройте «Настройки» > «Универсальный доступ» > «Размер текста». Для увеличения текста вы используете ползунок и можете предварительно просмотреть изменение размера шрифта. В настройках дисплея вы также можете отрегулировать яркость встроенного дисплея
В Windows 10 выберите «Пуск» > «Настройки» > «Экран». В Windows 11 нажмите клавишу Windows и откройте «Настройки» > «Универсальный доступ» > «Размер текста». Для увеличения текста вы используете ползунок и можете предварительно просмотреть изменение размера шрифта. В настройках дисплея вы также можете отрегулировать яркость встроенного дисплея
Если вам просто нужно время от времени увеличивать размер, вы можете использовать инструмент под названием Лупа, чтобы увеличить экран, чтобы вы могли видеть вещи более четко . Для быстрого доступа вы можете выбрать клавишу Windows и знак «плюс» или «минус», чтобы увеличить или уменьшить экран. Для управления лупой в Windows 10 выберите «Пуск» > «Настройки» > «Специальные возможности доступа» > «Лупа». В Windows 11 нажмите клавишу Windows и откройте «Настройки» > «Универсальный доступ» > «Лупа». Вы можете изменить уровень масштабирования от 5 до 400 процентов и изменить шаг масштабирования.
Экранная лупа предлагает три различных режима просмотра: полноэкранный режим, объектив или пристыковка. Полноэкранный режим увеличивает весь экран, поэтому вы не можете просмотреть весь экран сразу. Перемещайте мышь, чтобы увидеть скрытые части экрана. Объектив работает как виртуальное увеличительное стекло, увеличивая только ту часть экрана, где находится курсор. Закрепленный вид работает так же, как вид через объектив, но основная часть экрана остается неизменной. Вместо этого увеличенная часть появляется в области закрепления при перемещении курсора по экрану.
Полноэкранный режим увеличивает весь экран, поэтому вы не можете просмотреть весь экран сразу. Перемещайте мышь, чтобы увидеть скрытые части экрана. Объектив работает как виртуальное увеличительное стекло, увеличивая только ту часть экрана, где находится курсор. Закрепленный вид работает так же, как вид через объектив, но основная часть экрана остается неизменной. Вместо этого увеличенная часть появляется в области закрепления при перемещении курсора по экрану.
Торопитесь? Попробуйте эти сочетания клавиш Windows. (Совет: за исключением запуска Лупы, эти ярлыки работают только после того, как вы активировали инструмент Лупа.)
WINDOWS 10 СОКРАТКИ КЛАВИАТУРЫ ЛУПА | |
Нажмите эту кнопку | Для этого |
Клавиша с логотипом Windows + плюс (+) или минус (-) | Запуск лупы и увеличение или уменьшение масштаба, когда лупа открыта |
| Клавиша с логотипом Windows + минус (-) | Уменьшение масштаба после открытия лупы |
Ctrl + Alt + D | Переключиться в режим стыковки |
Ctrl + Alt + F | Переключиться в полноэкранный режим |
Ctrl+Alt+I | Инвертировать цвета |
Ctrl + Alt + L | Переключиться в режим объектива |
Ctrl + Alt + R | Изменение размера объектива |
Ctrl + Alt + клавиши со стрелками | Панорамирование в направлении клавиш со стрелками |
Клавиша с логотипом Windows + Esc | Выходная лупа |
Еще один способ, с помощью которого пользователи Windows могут сделать текст более разборчивым, — это функция, которой уже более двух десятилетий. Windows представила технологию сглаживания шрифтов ClearType в Windows XP. Эта технология отображает компьютерные шрифты с исключительной плавностью и четкостью, помогая сделать текст более разборчивым, особенно после длительного чтения.
Windows представила технологию сглаживания шрифтов ClearType в Windows XP. Эта технология отображает компьютерные шрифты с исключительной плавностью и четкостью, помогая сделать текст более разборчивым, особенно после длительного чтения.
Чтобы настроить ClearType, перейдите в «Настройки» и найдите «ClearType». Затем следуйте инструкциям на экране, чтобы включить, отключить или настроить атрибуты ClearType. (Совет: Techlicious рекомендует настраивать параметры ClearType каждый раз, когда вы переключаетесь на новый монитор.)
Как увеличить текст на телефонах и планшетах Android
На устройствах Android можно настроить размер шрифта, масштабировать экран и настроить уровень контрастности.
Чтобы изменить размер шрифта для телефонов Google Pixel и устройств с операционной системой Android, выберите «Настройки» > «Универсальный доступ» > «Текст и отображение» > «Размер шрифта» и отрегулируйте ползунок на экране. Чтобы изменить размер экрана, перейдите в «Настройки» > «Универсальный доступ» > «Текст и отображение» > «Размер экрана» и отрегулируйте ползунок на экране. Чтобы текст было легче читать с помощью контрастных или инвертированных цветов, перейдите в «Настройки» > «Универсальный доступ» > «Текст и отображение» > и включите параметр «Высококонтрастные шрифты» или «Инверсия цвета».
Чтобы текст было легче читать с помощью контрастных или инвертированных цветов, перейдите в «Настройки» > «Универсальный доступ» > «Текст и отображение» > и включите параметр «Высококонтрастные шрифты» или «Инверсия цвета».
Чтобы увеличить экран или телефоны Google Pixel и устройства под управлением простого Android, выберите «Настройки» > «Универсальный доступ» > «Текст и отображение» и включите «Ярлык увеличения». Чтобы активировать функцию масштабирования, трижды коснитесь экрана, и появится окно. Проведите двумя пальцами, чтобы перемещаться по экрану, сведите или разведите два пальца, чтобы увеличить или уменьшить масштаб, или трижды коснитесь экрана, чтобы полностью уменьшить масштаб. Если вы хотите временно увеличить экран, трижды коснитесь и удерживайте любое место на экране.
Чтобы изменить размер шрифта на устройствах Samsung, выберите «Настройки» > «Универсальный доступ» > «Улучшения видимости» > «Размер и стиль шрифта» и отрегулируйте ползунок на экране. Чтобы изменить размер экрана, перейдите в «Настройки» > «Универсальный доступ» > «Улучшения видимости» > «Увеличение экрана» и отрегулируйте ползунок на экране. Чтобы текст было легче читать с помощью контрастных или инвертированных цветов, перейдите в «Настройки» > «Универсальный доступ» > «Улучшения видимости» и включите параметр «Высококонтрастные шрифты» или «Инверсия цвета».
Чтобы текст было легче читать с помощью контрастных или инвертированных цветов, перейдите в «Настройки» > «Универсальный доступ» > «Улучшения видимости» и включите параметр «Высококонтрастные шрифты» или «Инверсия цвета».
Чтобы увеличить экран для устройств Samsung, выберите «Настройки» > «Универсальный доступ» > «Улучшения видимости» > и включите «Ярлык увеличения». Кнопка быстрого доступа представляет собой фигурку в правом нижнем углу экрана, которая всегда видна. Когда вам нужно увеличить текст, коснитесь значка и выберите «Увеличение», которое увеличивает весь экран, или «Окно лупы», в котором открывается всплывающее окно, которое вы можете перемещать двумя пальцами.
(Совет: будьте терпеливы. Когда включено увеличение, обработка одиночных касаний занимает немного больше времени, чтобы убедиться, что касание не является частью жеста двойного или тройного касания.)
Как увеличить текст на Chromebook
Вы можете сделать все на экране больше, нажав Ctrl + Shift + плюс (+), и уменьшить все, нажав Ctrl + Shift + минус (-). Или вы можете использовать Лупу, чтобы увеличить только часть. Чтобы увеличить часть экрана, откройте «Настройки» (нажмите Alt + Shift + s) > «Дополнительно» > «Управление специальными возможностями» > «Включить закрепленную лупу». Здесь вы можете выбрать уровень масштабирования.
Или вы можете использовать Лупу, чтобы увеличить только часть. Чтобы увеличить часть экрана, откройте «Настройки» (нажмите Alt + Shift + s) > «Дополнительно» > «Управление специальными возможностями» > «Включить закрепленную лупу». Здесь вы можете выбрать уровень масштабирования.
Универсального увеличения текста для Chromebook не существует, но вы можете Как увеличить текст в браузере Chrome. Чтобы изменить размер шрифта, перейдите в «Настройки» (нажмите Alt + Shift + s) > «Дополнительно» > «Управление специальными возможностями» > «Открыть настройки внешнего вида». Это открывает настройки для Chrome, где вы можете настроить размер шрифта.
Не хотите возиться с настройками компьютера? Выберите Ctrl/Command + знак «плюс» или «минус», чтобы увеличить или уменьшить размер экрана при просмотре любой веб-страницы. Затем просто нажмите Ctrl/Command + 0, чтобы вернуться к настройкам дисплея вашего компьютера по умолчанию. (В качестве альтернативы попробуйте сводить и разводить пальцы на сенсорном экране или трекпаде. )
)
Как увеличить текст в браузере
Как увеличить текст в Chrome
Google Chrome позволяет легко изменять размер текста, изображений и видео. Щелкните тройную точку в адресной строке, чтобы настроить параметры масштабирования страницы. Вы можете настроить масштаб страницы от 25 до 500 процентов. Чтобы настроить только размер шрифта, нажмите тройную точку, выберите «Настройки» и прокрутите вниз до раздела «Внешний вид». В разделе «Размер шрифта» выберите очень мелкий, мелкий, средний, крупный или очень крупный текст; рекомендуется среда. В интернет-магазине Chrome вы найдете специальные расширения для браузера Chrome, которые сделают вашу работу в Интернете более удобной.
В браузере iOS Chrome перейдите в меню (три точки) и выберите «Увеличить текст».
В браузере Android Chrome выберите Меню (три точки) > Настройки > Специальные возможности, чтобы настроить масштабирование текста.
Как увеличить текст в Firefox
В Mozilla Firefox вы можете увеличить масштаб страницы, перейдя в Меню (тройные полосы) и нажав кнопки плюс и минус рядом с «Масштаб». Вы также можете перейти в меню, выбрать «Настройки» и прокрутить вниз до «Язык и внешний вид». В обоих случаях вы можете выбрать уровень масштабирования от 30 до 500 процентов. Вы также можете настроить размер шрифта независимо от остальной части веб-страницы, установив флажок «Масштабировать только текст».
Вы также можете перейти в меню, выбрать «Настройки» и прокрутить вниз до «Язык и внешний вид». В обоих случаях вы можете выбрать уровень масштабирования от 30 до 500 процентов. Вы также можете настроить размер шрифта независимо от остальной части веб-страницы, установив флажок «Масштабировать только текст».
В разделе «Язык и внешний вид» раздела «Шрифты и цвета» вы также можете установить минимальный размер текста. Нажав «Дополнительно», вы можете установить стиль, размер и цвет шрифта по умолчанию, а затем нажмите «ОК», чтобы сохранить настройки.
Для браузера iOS Edge нет отдельных настроек увеличения текста.
В браузере Android Firefox перейдите в Меню (три точки) > Настройки > Специальные возможности, чтобы настроить масштабирование текста. Вы также можете включить опцию масштабирования всех веб-сайтов, даже тех, которые этого не позволяют.
Как увеличить текст в Edge
Microsoft Edge позволяет увеличить масштаб веб-страницы, выбрав меню (три точки) и прокрутив до «Масштаб», а затем нажав кнопки «плюс» и «минус», чтобы изменить масштаб от 25 процентов до 500. процент. Чтобы настроить только размер шрифта, нажмите тройную точку, выберите «Настройки» > «Внешний вид» и прокрутите вниз до «Шрифты». Там вы можете выбрать размер шрифта — от очень до очень большого.
процент. Чтобы настроить только размер шрифта, нажмите тройную точку, выберите «Настройки» > «Внешний вид» и прокрутите вниз до «Шрифты». Там вы можете выбрать размер шрифта — от очень до очень большого.
Для браузера iOS Edge нет отдельных настроек увеличения текста.
В браузере Android Edge нет отдельных настроек увеличения текста. Если вы загружаете браузер Edge Beta, вы можете настроить размер текста, перейдя в Меню (trip dots) > Настройки > Специальные возможности, чтобы настроить масштабирование текста.
Как увеличить текст в Safari
Чтобы изменить уровень масштабирования для Safari, перейдите в строку меню > «Настройки» > «Веб-сайты» > «Масштаб страницы». В раскрывающемся списке рядом с «При посещении других веб-сайтов» вы можете установить уровень масштабирования по умолчанию. Вы также можете настроить уровень масштабирования для отдельных сайтов. Если на вашем Mac установлена macOS Sierra или новее, вы также можете использовать сочетания клавиш для настройки размера шрифта в Safari. Чтобы изменить размер шрифта, нажмите Option + Command + знак плюс, чтобы увеличить масштаб, и Option + Command + знак минус, чтобы уменьшить масштаб.
Чтобы изменить размер шрифта, нажмите Option + Command + знак плюс, чтобы увеличить масштаб, и Option + Command + знак минус, чтобы уменьшить масштаб.
В браузере Safari для iOS коснитесь двойной буквы AA, а затем коснитесь большой буквы A, чтобы увеличить размер шрифта.
Обновлено 04.08.2022 с текущими инструкциями по увеличению текста и увеличительных экранов.
[Изображение предоставлено: мужчина смотрит на телефон в очках для чтения через BigStockPhoto, скриншоты через Techlicious]
В течение последних 20 с лишним лет основатель Techlicious Сюзанна Кантра исследовала и писала о самых захватывающих и важных науках и технологиях в мире. вопросы. До прихода в Techlicious Сюзанна была редактором по технологиям в Martha Stewart Living Omnimedia и старшим редактором по технологиям в Popular Science. Сюзанна была показана на CNN, CBS и NBC.
Как изменить размер шрифта на Android двумя способами
- Вы можете изменить размер шрифта на своем телефоне или планшете Android, зайдя в меню специальных возможностей вашего устройства.

- Вы также можете изменить настройки масштабирования экрана, чтобы облегчить просмотр изображений и другого нетекстового содержимого.
- Посетите домашнюю страницу Business Insider, чтобы узнать больше.
Ваше Android-устройство предоставляет впечатляющие возможности настройки, и я говорю не только о мелодиях звонка и фоновых изображениях.
Вы можете изменить размер шрифта, используемого в меню, при поиске в Интернете, а также при составлении электронного письма или текста. Это замечательно, если вы регулярно обнаруживаете, что текст на вашем устройстве слишком мал для чтения.
Изменение размера шрифта на вашем Android-устройстве займет у вас всего минуту. Вот как это сделать.
Ознакомьтесь с продуктами, упомянутыми в этой статье:Samsung Galaxy S10 (от 859,99 долларов США в Walmart)
Как изменить размер шрифта на устройстве Android 1. Откройте приложение «Настройки» и коснитесь вкладки «Специальные возможности».
Откройте приложение «Настройки» и коснитесь вкладки «Специальные возможности».
2. Нажмите «Размер шрифта». В зависимости от вашего устройства эта опция может быть скрыта в меню «Зрение».
3. Вам будет представлен ползунок, который позволяет вам контролировать размер шрифта. Перетащите ползунок как можно дальше вправо — чем дальше вправо, тем больше будет расти ваш текст.
4. Нажмите «Готово», чтобы сохранить изменения.
Изменение размера шрифта не повлияет на то, как другие увидят отправляемые вами электронные письма или тексты.

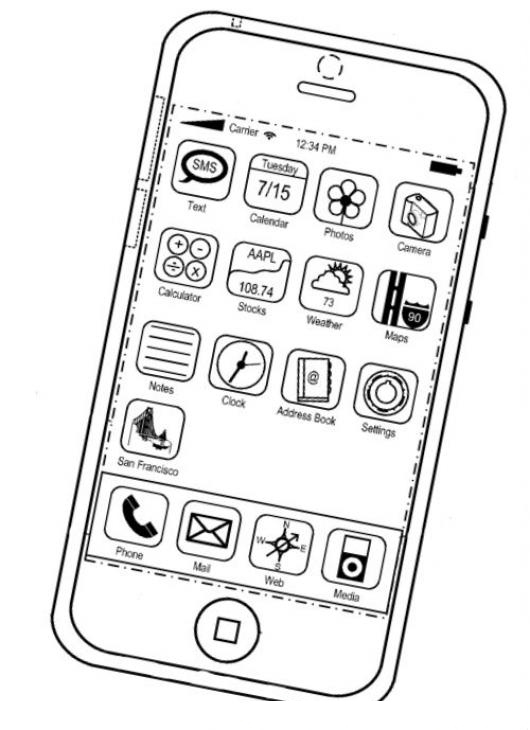 Используйте этот параметр, если вы хотите, чтобы OSK предлагал слова по мере того, как вы введите текст, чтобы вам не нужно было ввести каждое слово полностью.
Используйте этот параметр, если вы хотите, чтобы OSK предлагал слова по мере того, как вы введите текст, чтобы вам не нужно было ввести каждое слово полностью.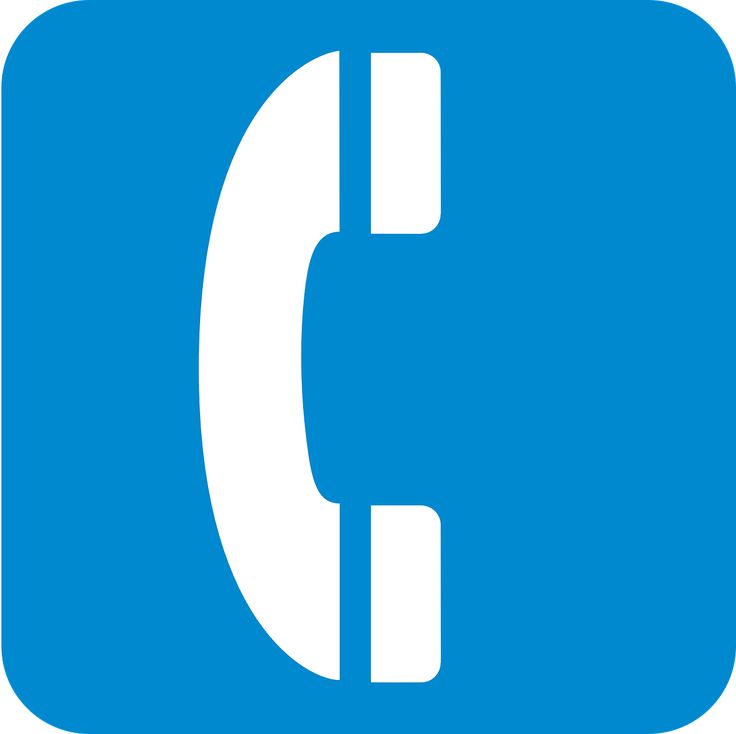
 Используйте этот параметр, если хотите, чтобы экранная клавиатура предлагала слова по мере ввода и вам не нужно было вводить слово полностью.
Используйте этот параметр, если хотите, чтобы экранная клавиатура предлагала слова по мере ввода и вам не нужно было вводить слово полностью.
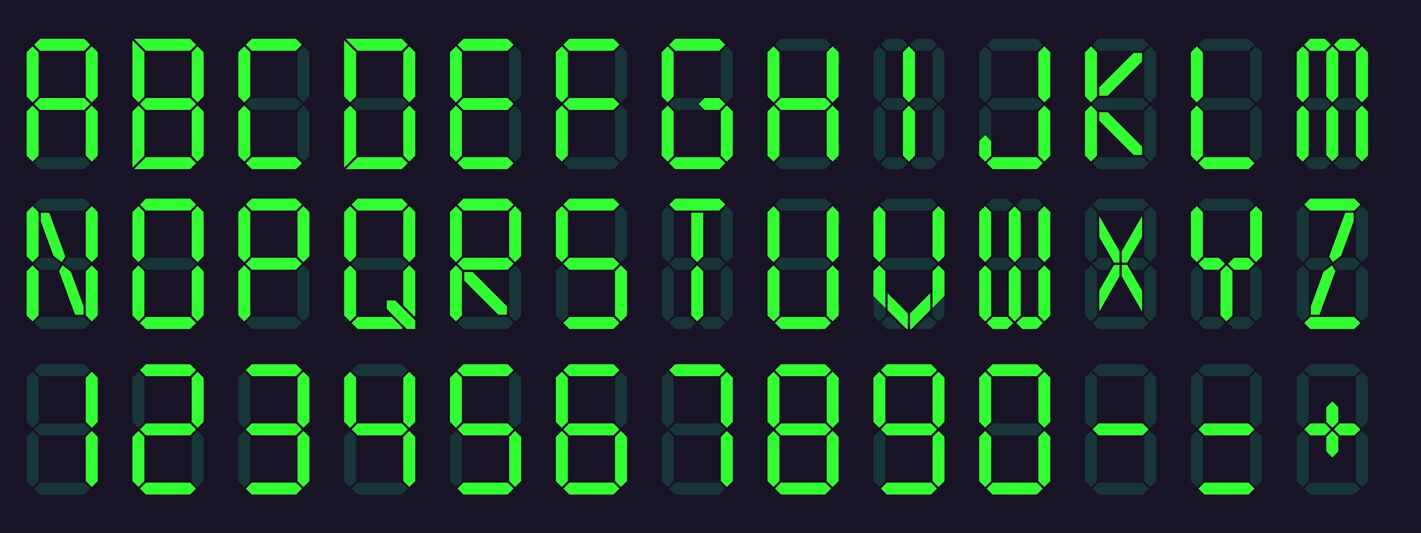
 Используйте этот параметр, если хотите, чтобы клавиши подсвечивались при нажатии.
Используйте этот параметр, если хотите, чтобы клавиши подсвечивались при нажатии. Символы вводятся автоматически, если вы задерживаете на них указатель в течение определенного времени.
Символы вводятся автоматически, если вы задерживаете на них указатель в течение определенного времени.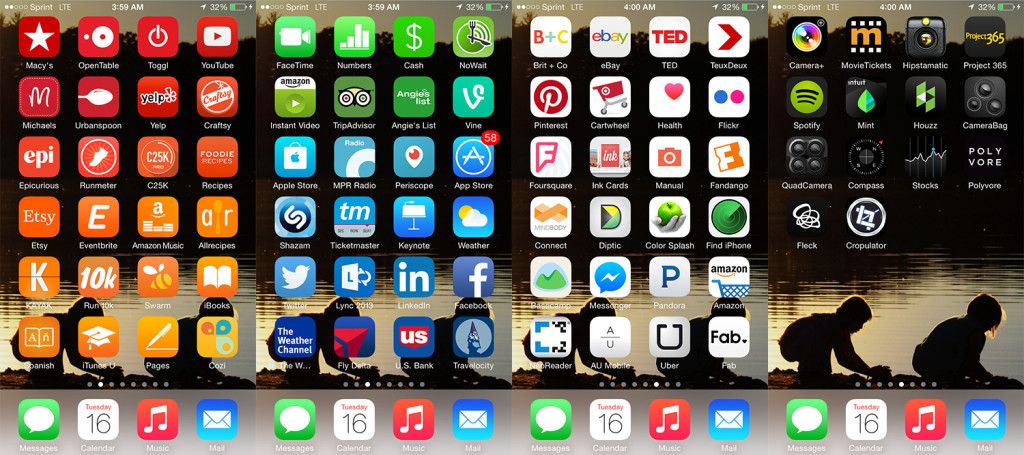

 Символы вводятся автоматически, если вы задерживаете на них указатель в течение заранее определенного периода времени.
Символы вводятся автоматически, если вы задерживаете на них указатель в течение заранее определенного периода времени.